Joost Goudriaan
Read all my blogsAs one of the account managers of Acorel I use SAP Cloud for Customer frequently in my day-to-day work. I keep track of my leads, opportunities, make sure that all customer information is up-to-date and plan my appointments (in combination with MS Outlook). We even have some cool dashboards and reports that give a more aggregated view on e.g. the pipeline. Sounds great hey 😉 Ok, ok, I might be a bit biased but I strongly believe C4C is a great tool that makes my sales life easier.
In this blog I would like to point out that some of my favorite features aren’t 100% SAP Cloud for Customer… say what?! Yup, it’s the Microsoft Excel plug-in I want to share some information and use-case about. One of my managers in the beginning of my career told me once “Excel is king” and I think a lot of people will still agree; it’s flexible, fast and easy to use for a sales rep like me 😉
Well, if “Excel is king”, I think you will agree with me, after reading this blog, that “C4C is his queen”.
In a nutshell what the C4C Excel plug-in does: it gives you the opportunity to use all data, information, reports in your C4C system in an Excel sheet and as it is a plug-in every time you open the Excel sheet it automatically connects with your SAP C4C system and refreshes all of your data in real-time!
I have two use-cases for the Excel plug-in and I will show an example of the first one;
1. Extending existing reports with Excel formulas
2. Mass update customer data with (acquired) information
But first you need to install the plug-in (you don’t need your IT department, believe me!)
In your online SAP Cloud for Customer solution click on Download (1.) and on the next screen you can download (2.) and install the plug-in.
If the installation is finished you will see a new tab when you open Excel
Click Logon and in the pop-up fill in the url of the system (can be found in the address bar of your online C4C solution) and your user name and password
Ok, you’re completely set and ready to use this great feature! I will just give you a simple example of what is possible in extending existing reports with Excel formulas.
In Excel, click on “Insert Report”
You now get a list of all the standard and custom reports available in your C4C solution. I will choose the Account Data report and choose “Insert Report”
The result looks like this
If you now save the Excel the next time you will open the Excel you will have to logon and all the data is updated directly in real-time from C4C, sweet!!
You can now add columns, add formulas or use Conditional formatting to color cells based on a formula for example (You can check out the 10 most used formulas in Excel right here). I have done a simple Conditional Formatting rule to color the ABC Classification green if the value is “General Account”
Now I am going to change the Classification of Account A to “General Account” in Cloud for Customer and re-open the Excel I just created. The result should be that the Classification cell will turn green for Account A.
Now we re-open the Excel workbook. First you will get the logon pop-up, as C4C needs to be authorized to update the data in the Excel. After successful logon we see that the Excel has been updated and the formula has done its job 🙂
You can do this with every report in C4C and the possibilities are endless in Excel. You can even put the Excel on a shared drive to share it with colleagues (they will need to be a C4C user to open the Excel of course).
p.s. In the Netherlands we are celebrating King’s Day today, so today Excel is not king, but Willy is.




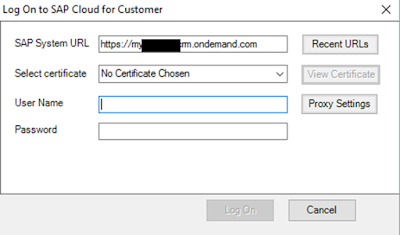

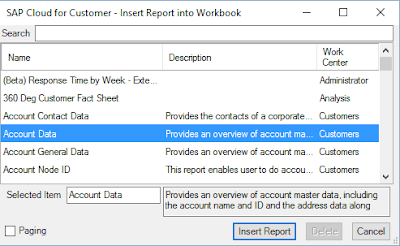
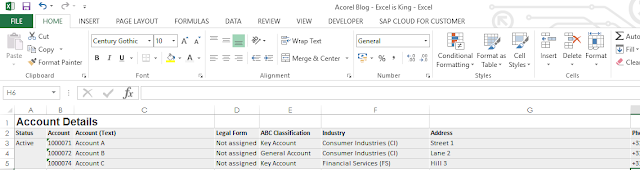
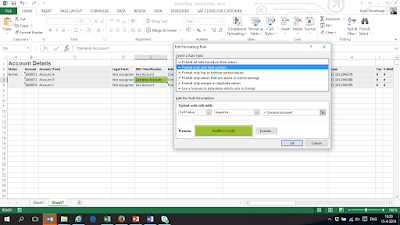

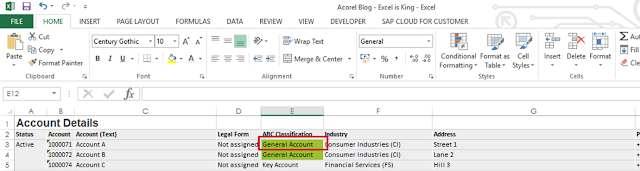



4 responses to “Excel is king, SAP C4C his queen!”
nice
Hi Guus
Great article!
If you can include the link to the 10 most used excel formulas as well, that would be great.
Thanks
For the Use Case #2, do you have instruction on how to update the data in Excel and have it then update it in SAP C4C? Thanks for sharing.
The Excel add-in is only used to extract data/reports from C4C to Excel. If you want to update C4C information via Excel you would have to use the Data Workbench in C4C.
See: https://help.sap.com/viewer/62f53489488a4b7ba86dcaa622c83a58/1702/en-US